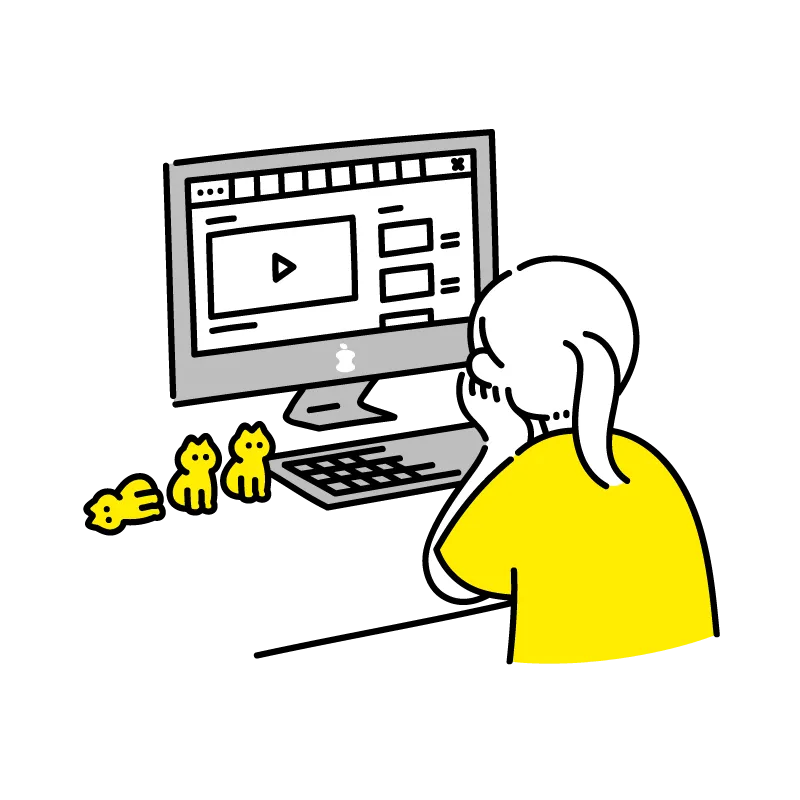
ブログは申込完了した!次は何をすればいいのかな?
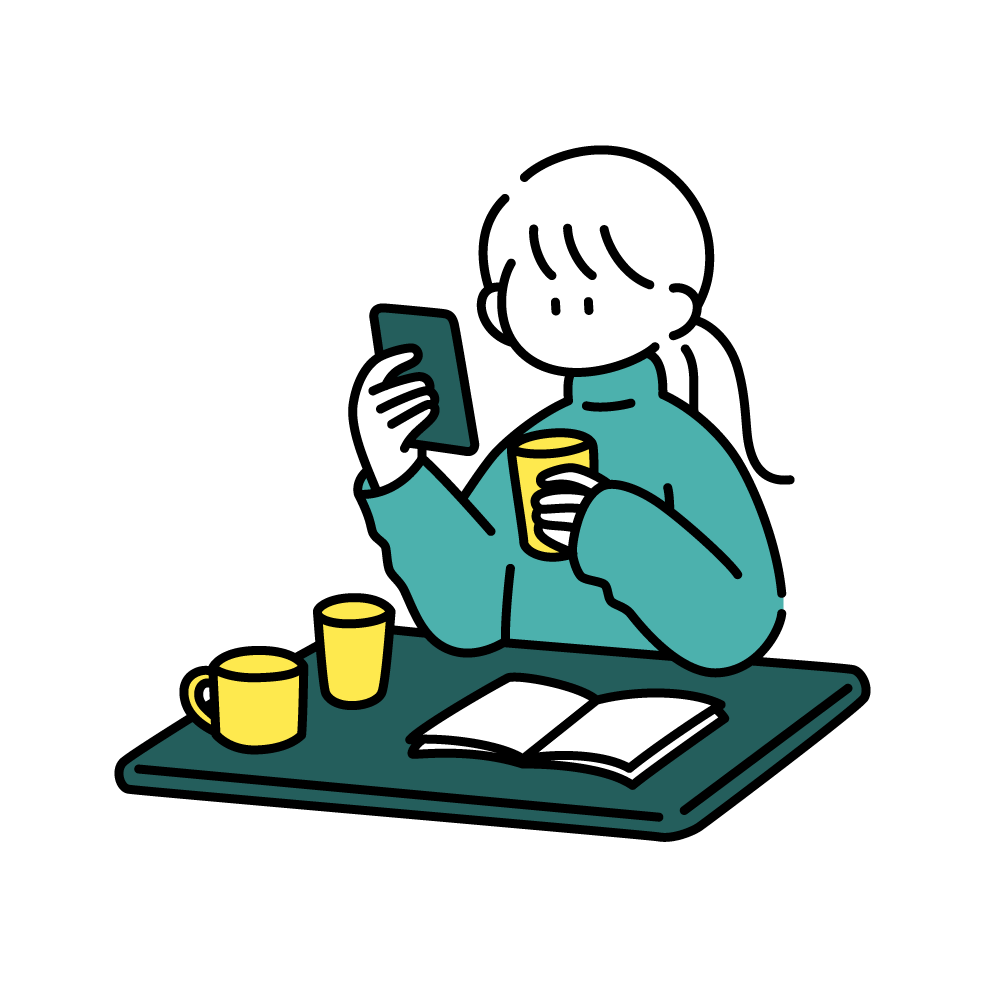
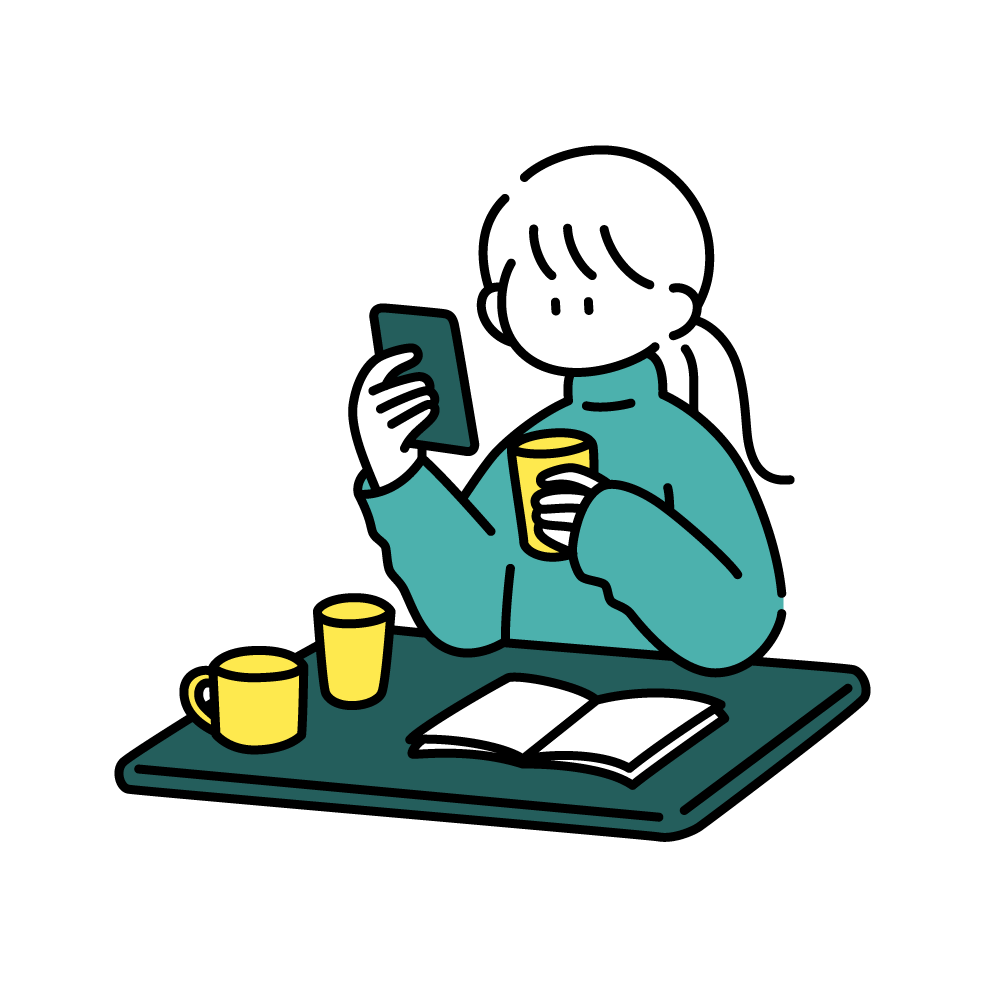
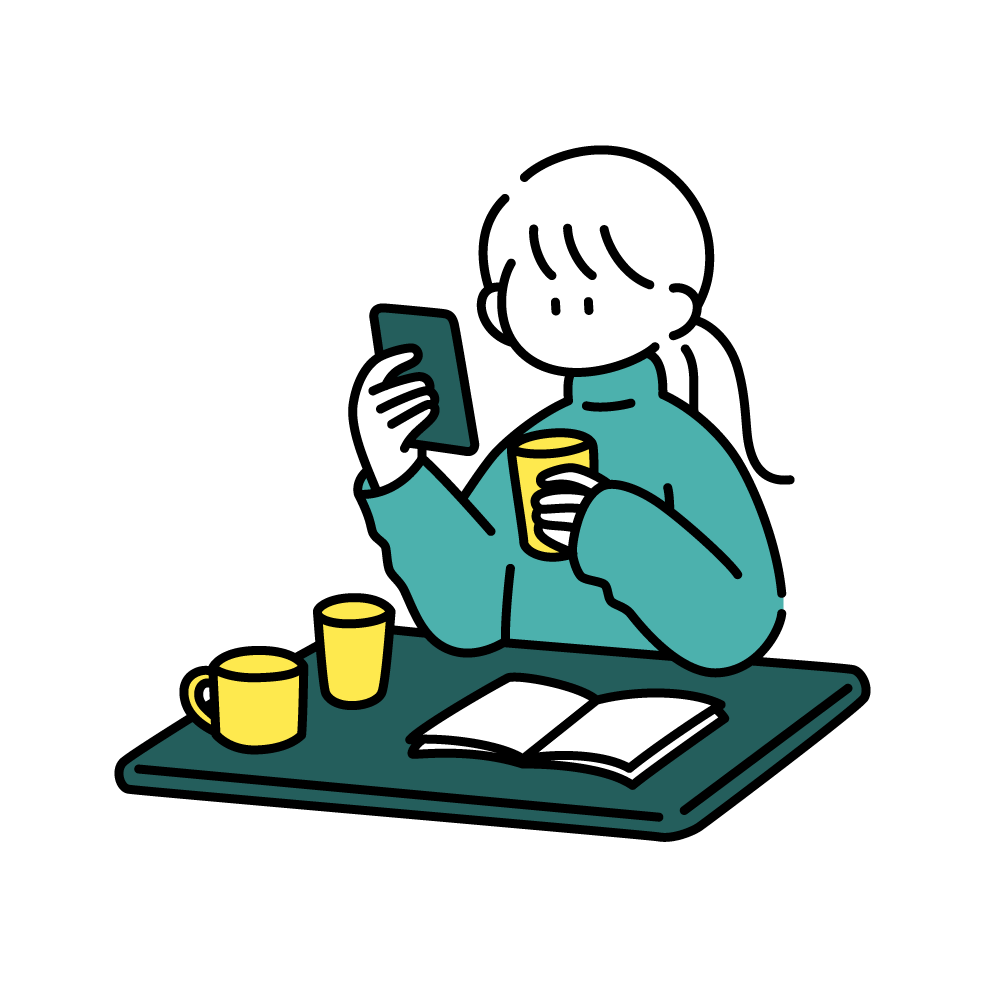
ブログの基本的な設定方法が知りたい!
そんなお悩みにお答えします。
今回の記事では
・Wordpressブログ申し込み後の設定方法
・Wordpressブログの初期設定
についてスクリーンショットを入れて分かりやすく解説いたします。
この通りに進めていけば迷うことはありませんので、一緒に設定してみましょう!
ブログの初期ステップは4ステップあるのですが、今回は【第二弾 Wordpress設定編】ということでわかりやすく説明していきますね!
この作業は5分ほどで完了します!
WordPressブログ開始までの4ステップ
WordPressブログは以下の4つのステップで始められます!
1.サーバー申込
2.Wordpressの設定☜今回はここ!
3.有料テーマの導入
4.プラグイン設定
今回は第二弾 Wordpress設定編です。順を追って説明していきます。
SSL設定
SSLとはサイトのセキュリティーを高めるための設定になります。
WordPressの立ち上げが完了したら、ログインする前に「SSL設定」を行いましょう!
まずConoha WINGにログイン(メールアドレスとパスワードが必要)したら、
「サイト管理」⇒「サイト設定」⇒「URL横をプルダウン」の順で進みます。
サイトを作成して、1時間ほど待つと「SSLの有効化」の青いボタンが押せるので、SSLを有効化します。
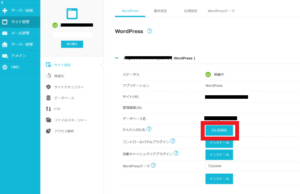
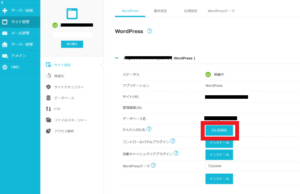
「成功しました」と表示されれば、設定完了です。
WordPressにログイン
いよいよ自分のブログにログインします!Conoha WINGの管理画面URLをクリックします。
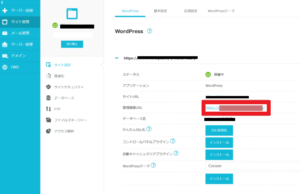
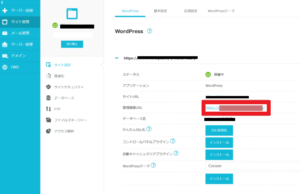
先ほど決めた、WordPressのユーザー名とパスワードでログインします。
WordPressへようこそが出てきたら、ログイン完了です!


パーマリンクの設定
つづいて、パーマリンクの設定です。
パーマリンクとは、この記事でいうと「https://keyblog.com/wordpress/」のをwordpress部分のこと。
一つ一つの記事に違うURLをつけるために必要になります。記事タイトルに合ったパーマリンクに設定していきましょう!
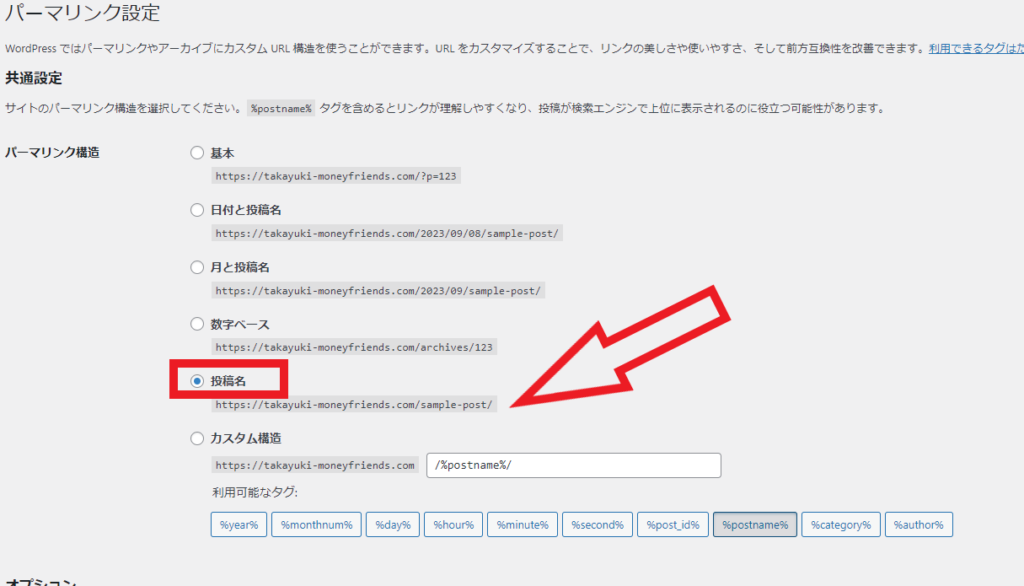
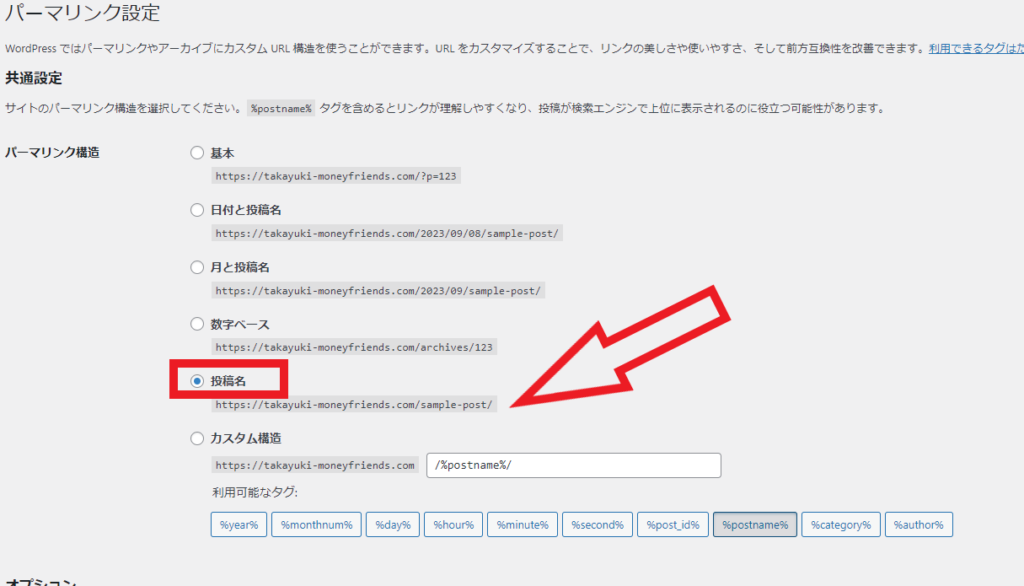
設定 ⇒ パーマリンク⇒「投稿名」を選択して「変更を保存」をクリックします。
「投稿名」の下にあす「カスタム構造」の部分に「/%postname%/」と入っていればOKです!
保存が完了するとカスタム構造ではなく投稿名が選択されていると思いますが、間違いではないので安心してください!
以上がWordpress設定編でした!
次回は第三弾 稼ぎたい人必須の有料テーマ導入編です。
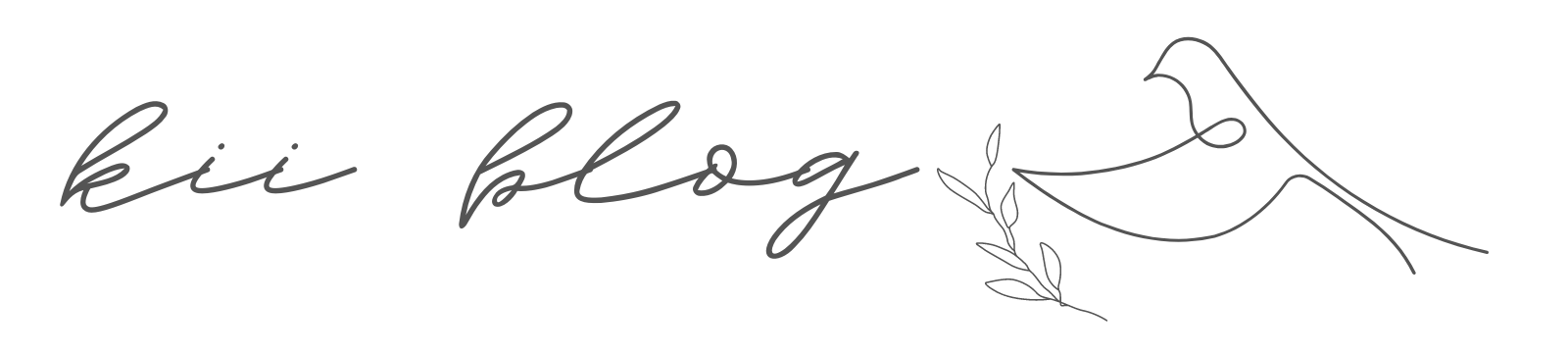




コメント
コメント一覧 (1件)
[…] 少し休憩してから次のステップ(Wordpress設定編)に進みましょう! […]