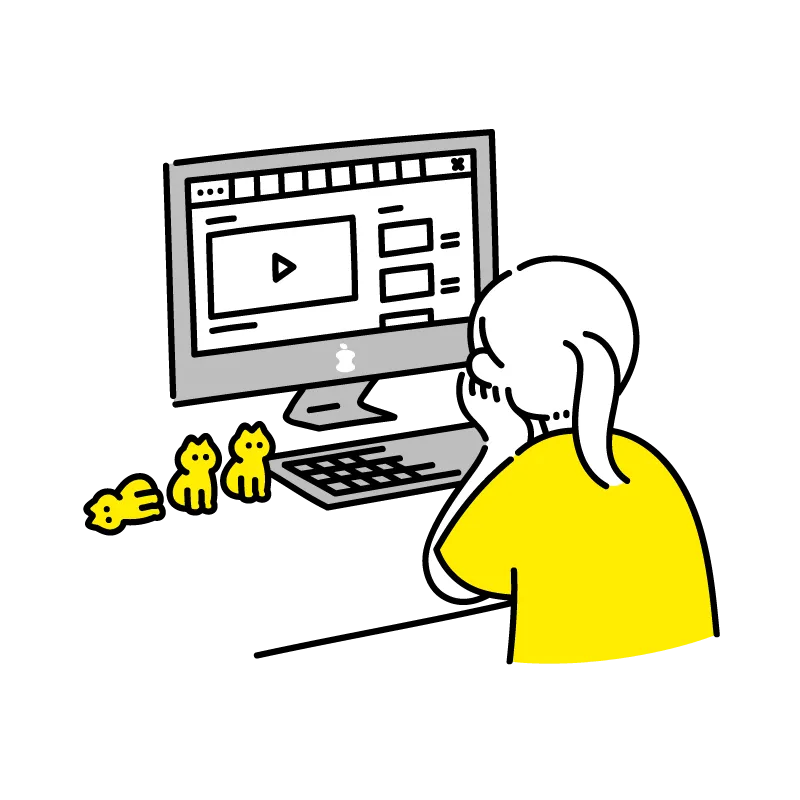
有料テーマはどうやって入れたらいいんだろう?
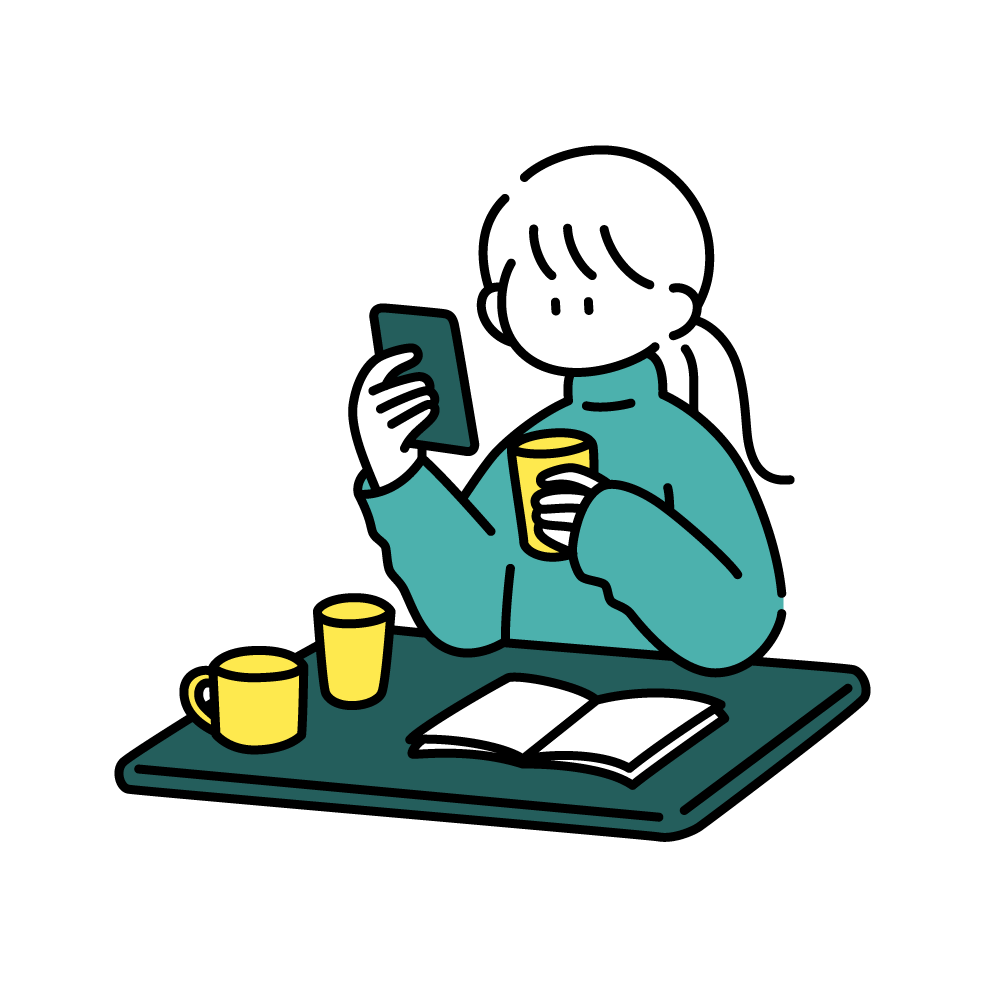
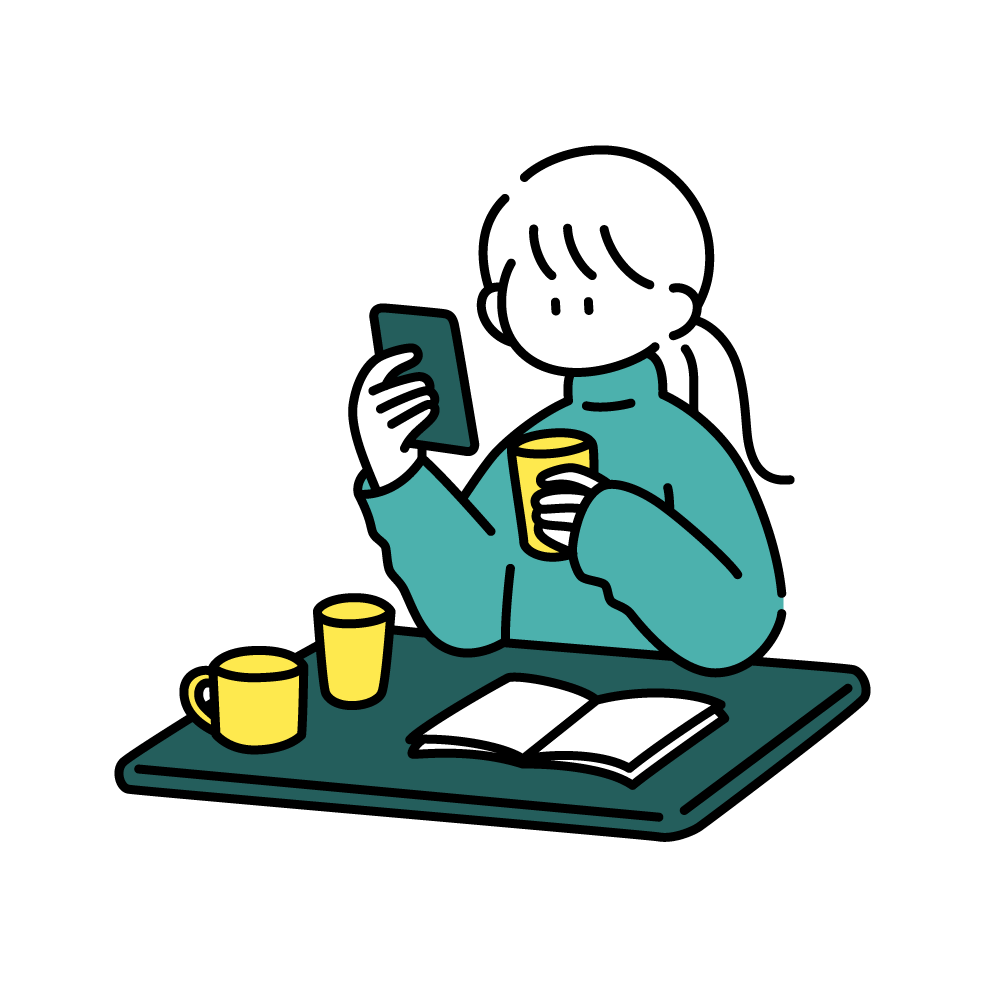
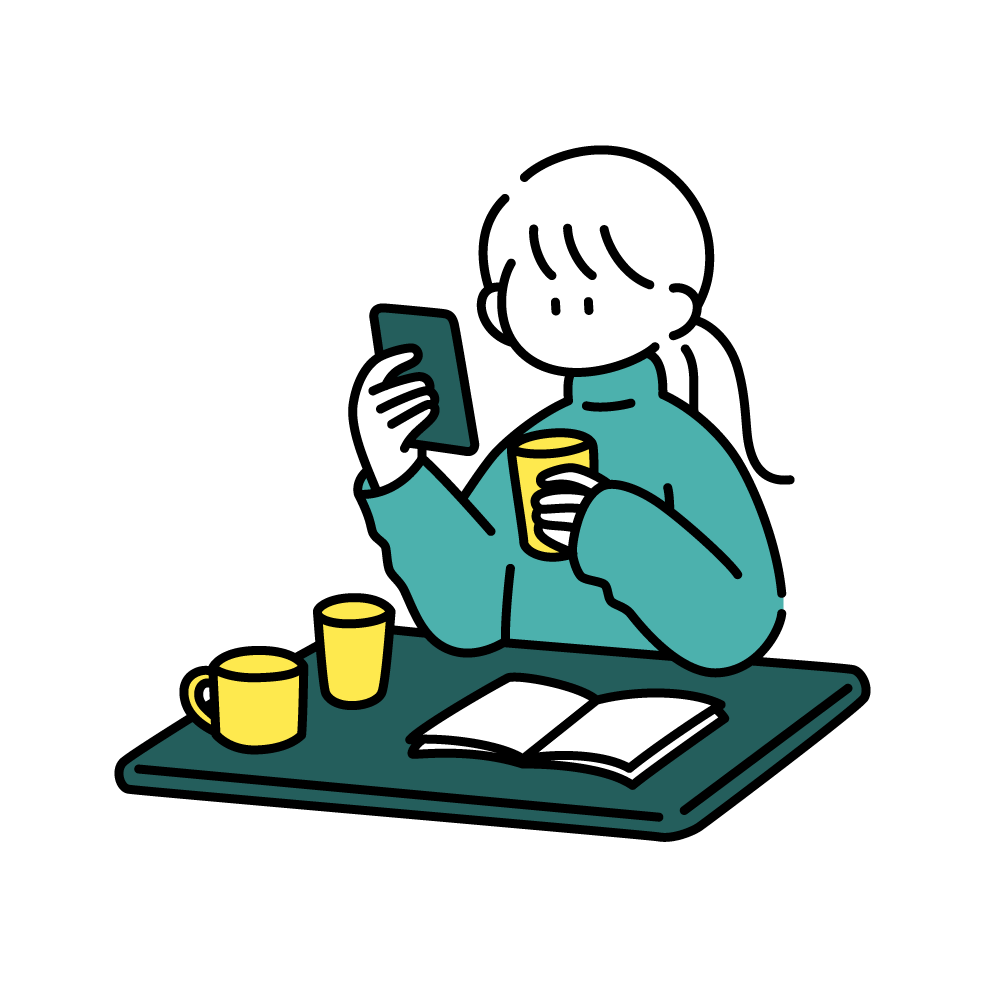
有料テーマってどれがおすすめなのかな?
この記事では、
・有料テーマの設定方法
・おすすめの有料テーマ
について分かりやすく説明していきます。
手順通りに進めていけば、10分ほどで有料テーマの導入も終わってしまいます!
今回は「稼ぐブログの初期ステップ 4ステップ」のうちの、【第三弾 有料テーマ導入編】になります。
WordPressブログ開始までの4ステップ
WordPressブログは以下の4つのステップで始められます!
1.サーバー申込 ☜今回はここ!
2.Wordpressの設定
3.有料テーマの導入☜今回はここ!
4.プラグイン設定
今回は第三弾 有料テーマ導入編です。順を追って説明します。
おすすめの有料テーマって何?
私がおすすめする有料テーマは「SWELL」です!
私のこのブログもSWELLを導入していますが、とにかく「装飾等が使いやすい!」そして「初心者でも簡単にプロのような仕上がりにできる」という本当におすすめのテーマです。
私は以前別の有料テーマを使っていましたが、乗り換えてみて本当に大成功だったと心から思っています♬
みなさんは私のように遠回りせず、ぜひ最初からSWELLを使うことを強くおすすめします!
国内シェアNo.1の人気で、かつ億稼ぐブロガーさんも使用しているテーマとなっておりますので、ぜひ「ブログで稼ぎたい!」「自分オリジナルのかわいい、かっこいいブログを作りたい」という方はSWELLを買っておいて間違えないです!
価格は17,600円と高くはありますが、買い切りのためこれ以上かかることはありません!
また1回購入すれば複数のブログに導入可能という嬉しいサービスもついてきます。
ぜひSWELLを導入してみましょう!


SWELLの購入
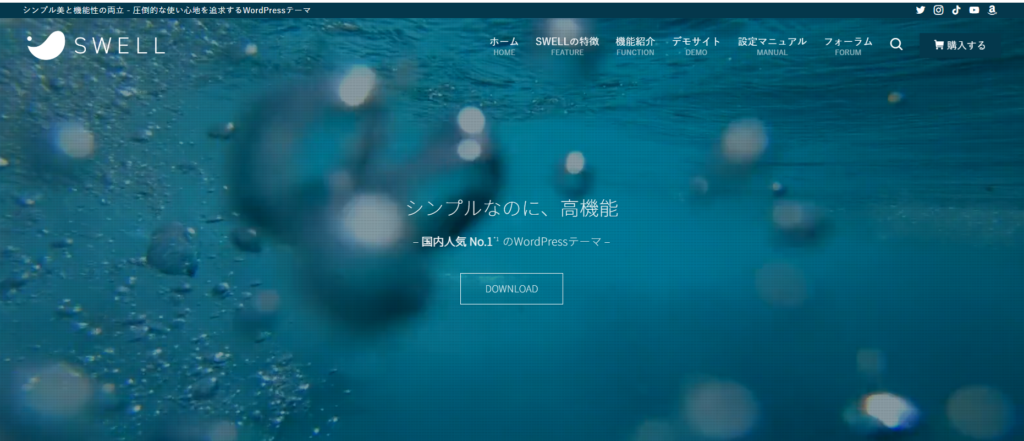
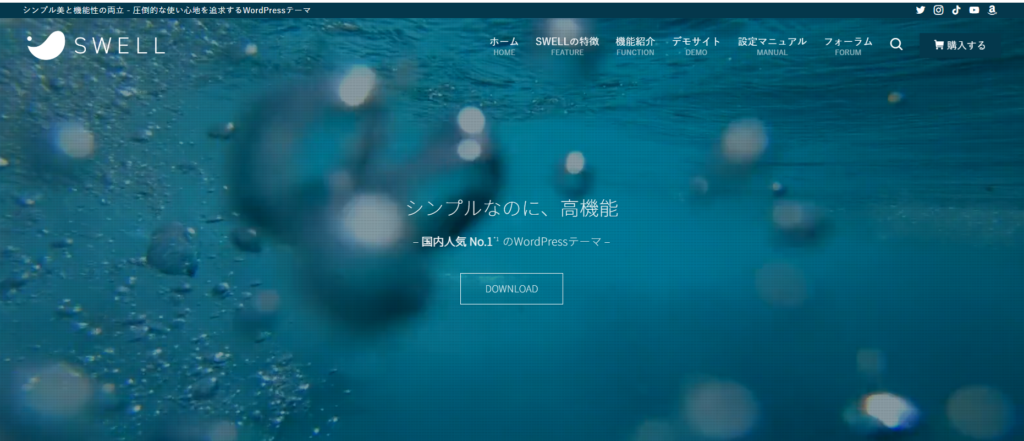
ではまず WordPressテーマ「SWELL」




スクロールしていくと「SWELLを購入する」というボタンが出てきますので、そこをクリックします。
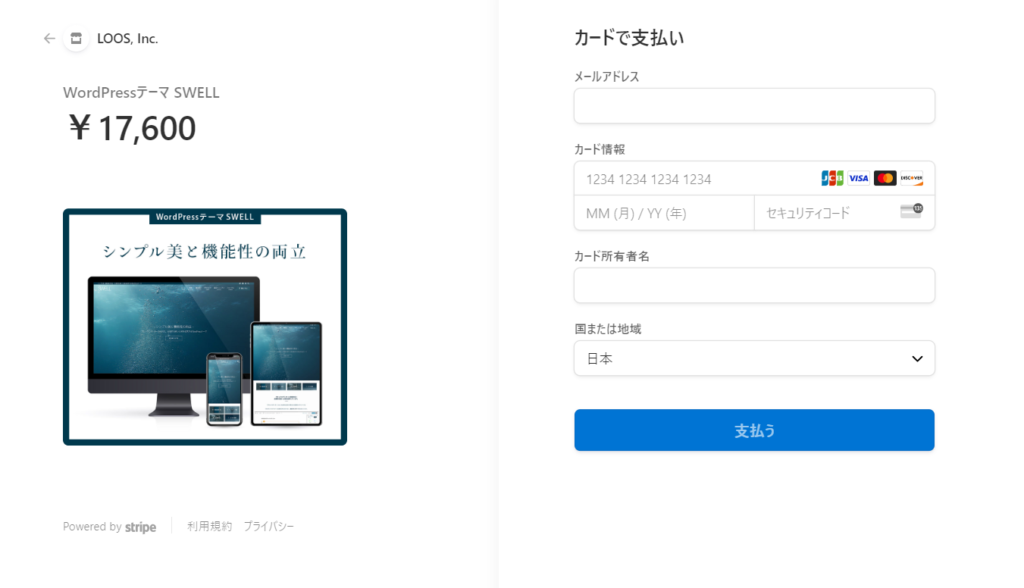
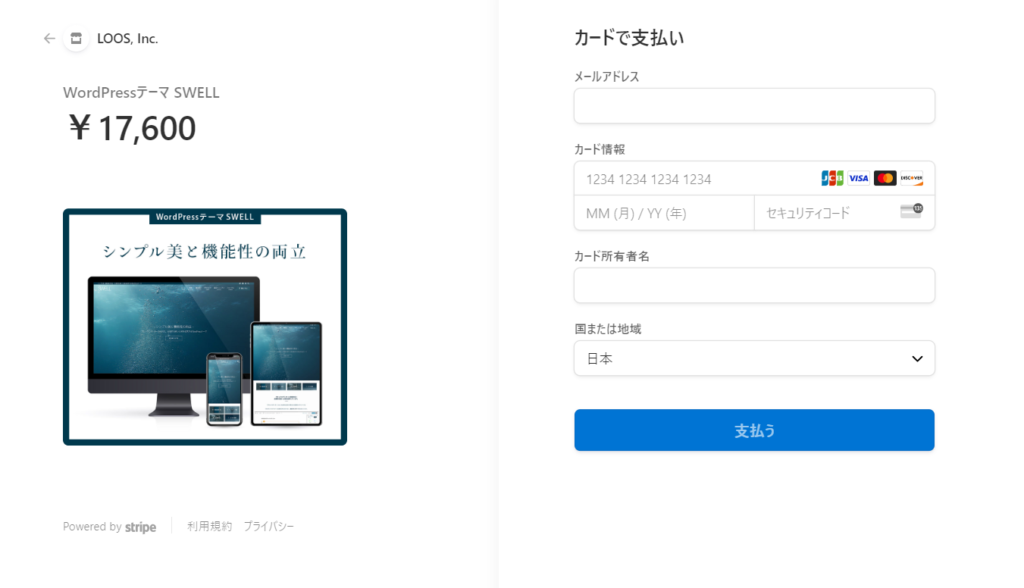
購入画面に移りますので、「クレジットカード情報」を入力し「支払う」を押します。


「ご購入いただき、ありがとうございます!」という画面になったら、購入完了です!
SWELL会員登録+ダウンロード
ではSWELLのダウンロードにいく前に、SWELL会員登録の作業に移ります。
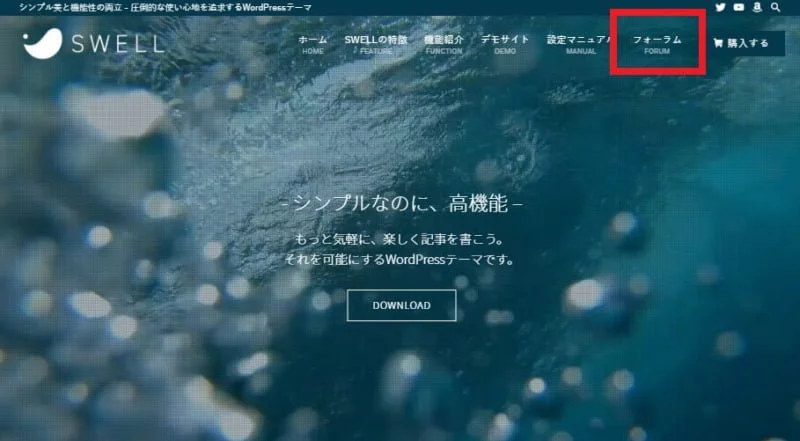
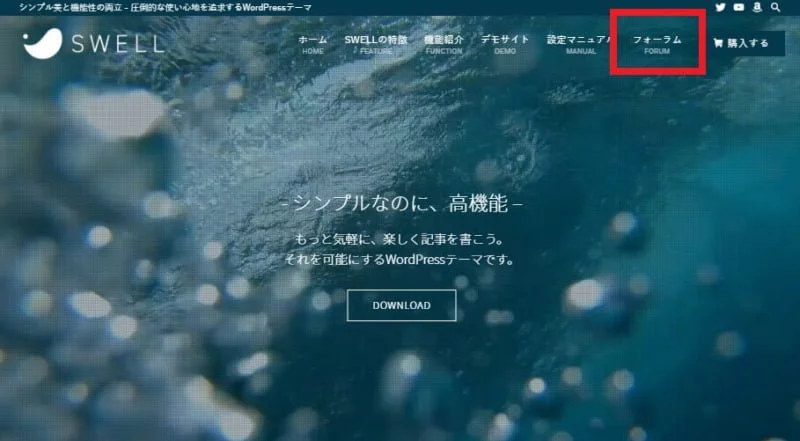
SWELL公式サイト右上の「フォーラム」をクリックし、すぐ右上にある「会員登録はこちらから」をおしてマイページを作っていきましょう。
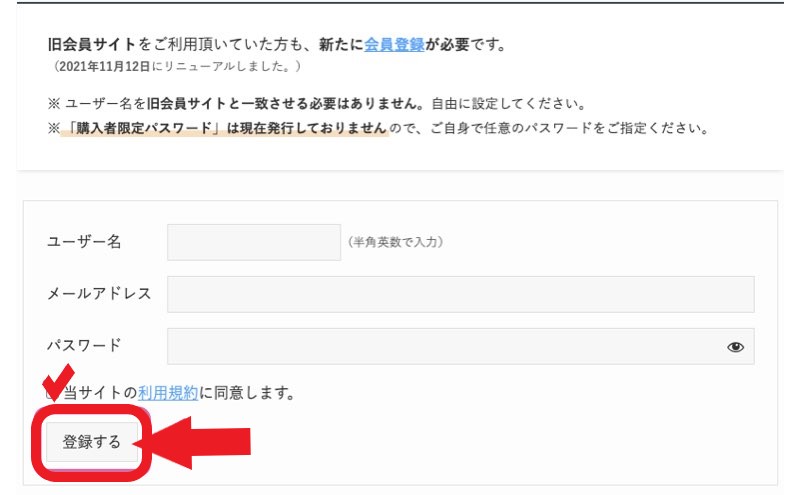
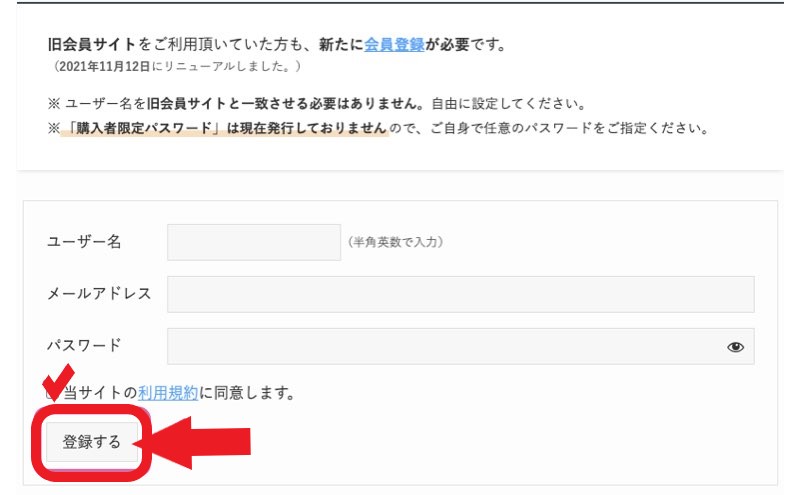
ユーザー名・メールアドレス・パスワードを入力し、「登録する」を押します。
ユーザー名・メールアドレス・パスワードは忘れないようにメモしておきましょう!
以上で会員登録は完了です!
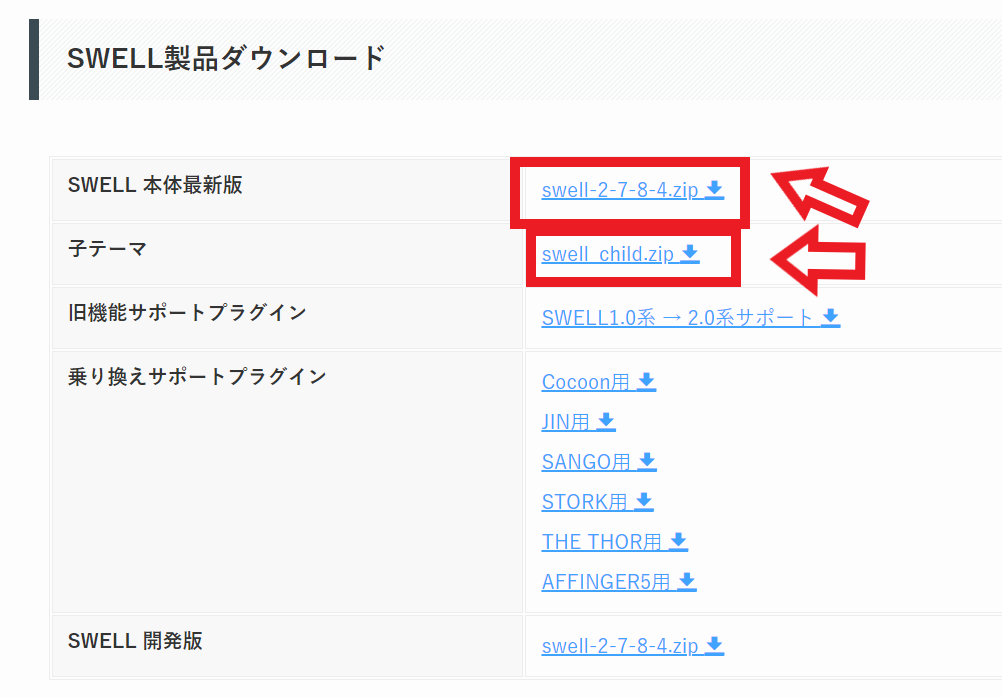
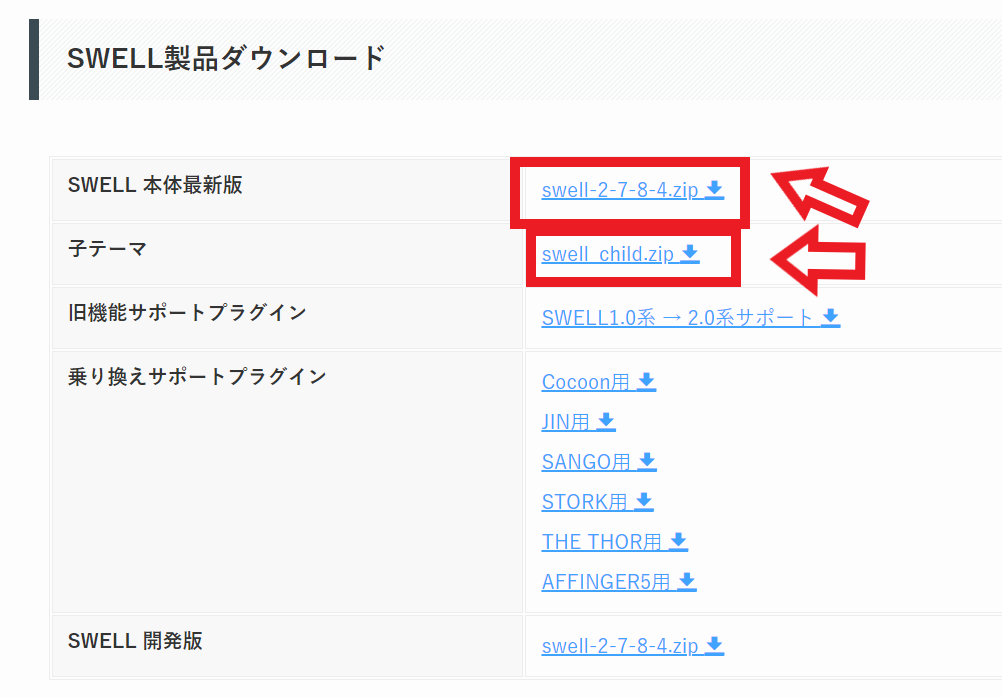
さきほど登録したマイページの下の方にいくと、「SWELL製品ダウンロード」が出てきますので、上の「SWELL本体最新版」と「子テーマ」の両方をダウンロードします。
WordPressにインストール
導入完了まであと少しです!
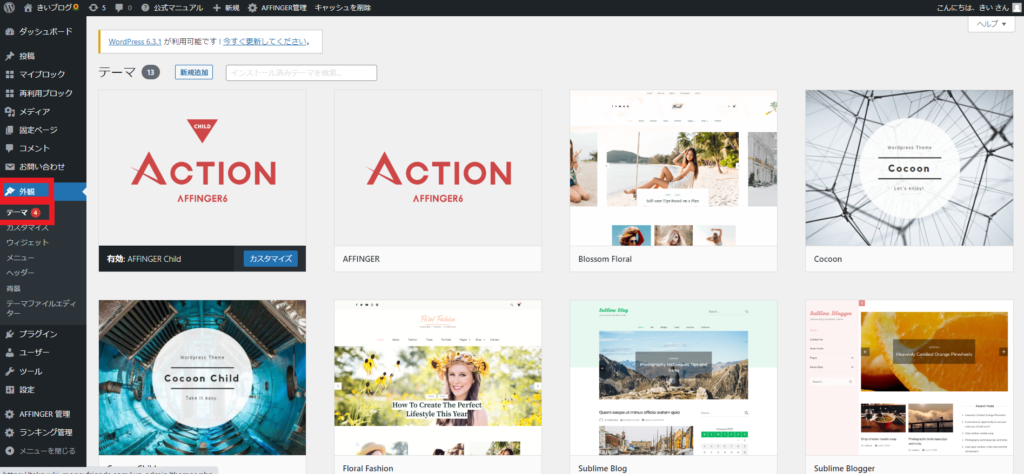
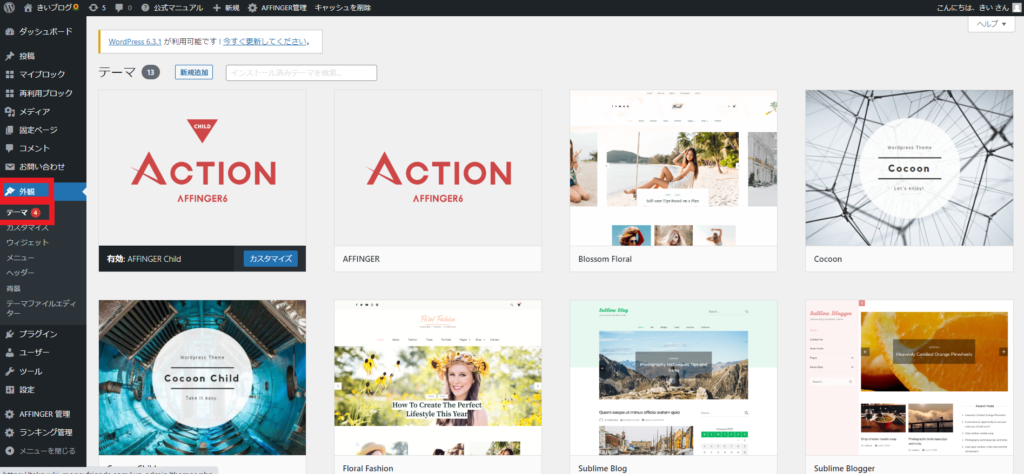
WordPressの管理画面にログインし、「外観」⇒「テーマ」をクリックします。


テーマの「新規追加」をクリックします。


次に「テーマのアップロード」を押します。
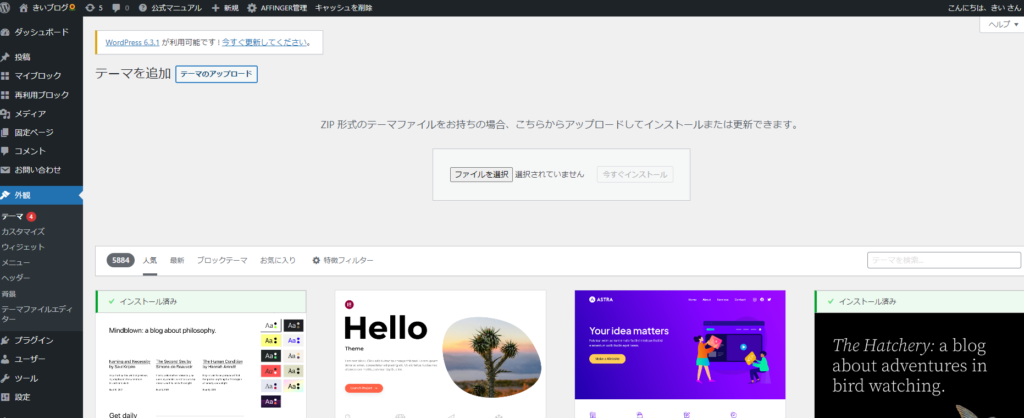
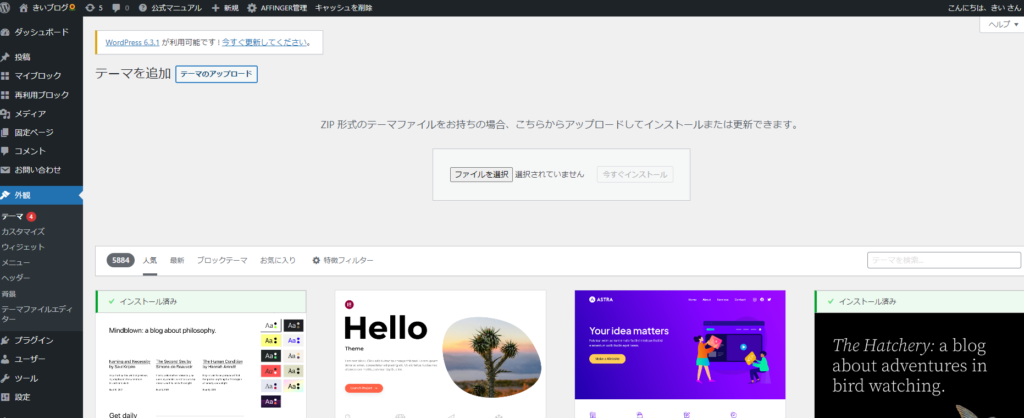
ファイルを選択をクリックし、さきほどダウンロードした「SWELL本体最新版」(「swell-□-□-□-□.zip」)を選択し、「今すぐインストール」のボタンを押します。
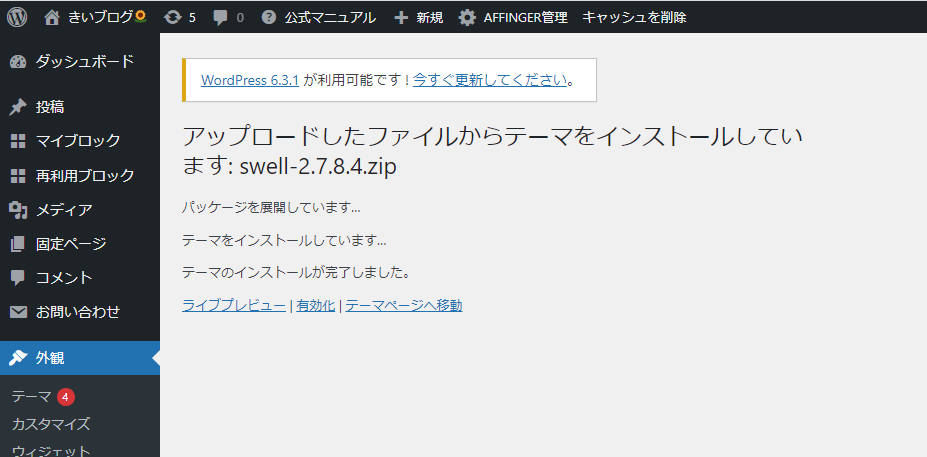
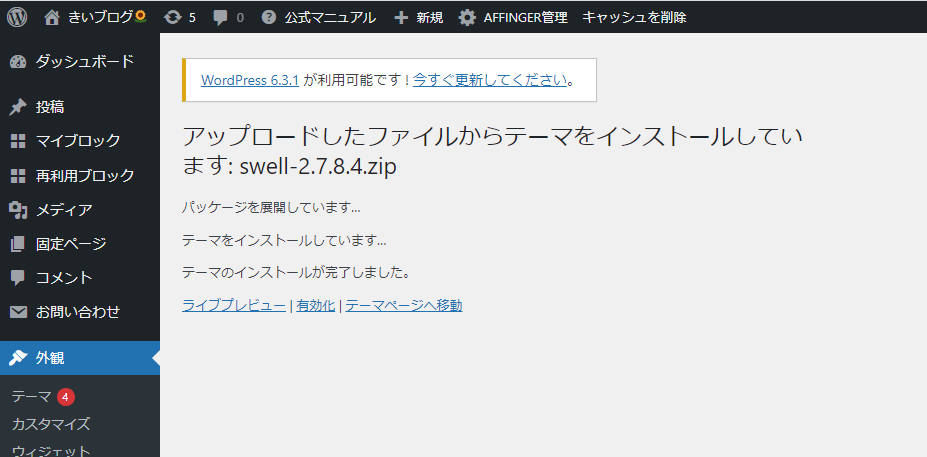
上記のように一番下に「テーマのインストールが完了しました」とでたら、インストール完了です。
「子テーマ」も先ほどと同様にファイルを選択(子テーマは「swell_child.zip」)⇒「今すぐインストール」でインストールを完了させます。
子テーマの有効化
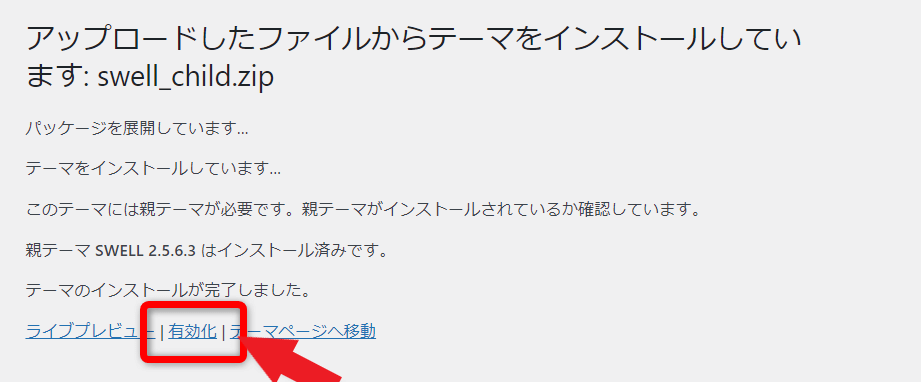
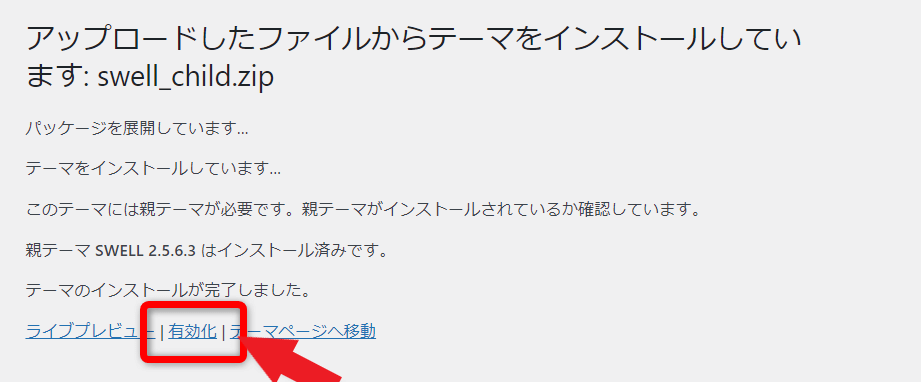
「SWELL本体最新版」と「子テーマ」の両方がインストールできたら、「子テーマを有効化」させます。
必ず「子テーマ」の方を有効させましょう!
SWELL ユーザー認証
では最後に、SWELLのインストールができたら、SWELLのユーザー認証をします。
ユーザー認証をしていないと最新機能を使えないため、必ず認証しておきましょう!
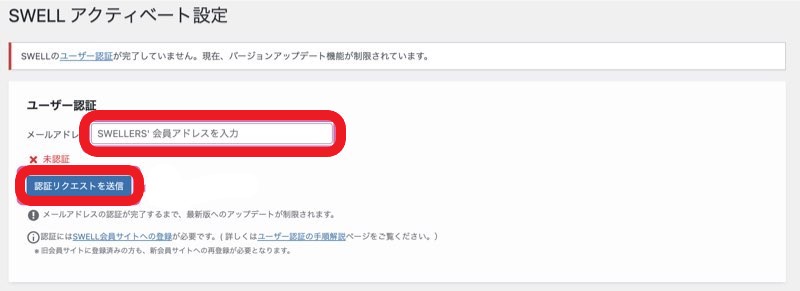
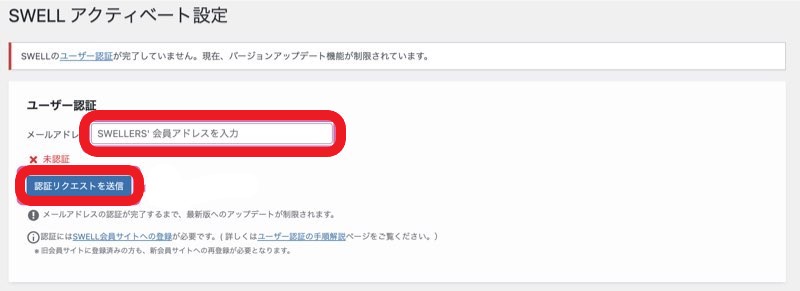
まずWordpressの「SWELL設定」⇒「アクティベート」をクリックし、ユーザー認証欄にSWELLで登録したメールアドレスを入力して「認証リクエストを送信」ボタンを押します。
届いたメールを開いて認証用URLをクリックします。
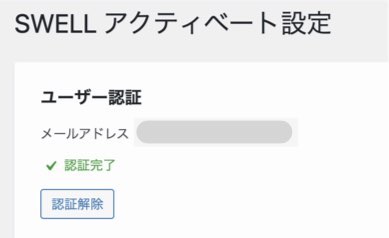
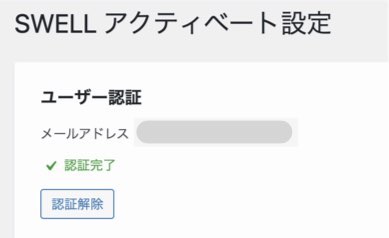
認証完了が出れば、ユーザー認証が完了です!
以上で、【第三弾 有料テーマ導入編】が完了となります。ブログ設定完了までもう1ステッププラグイン設定のみとなりました!
最後まで一緒に完成させていきましょう!
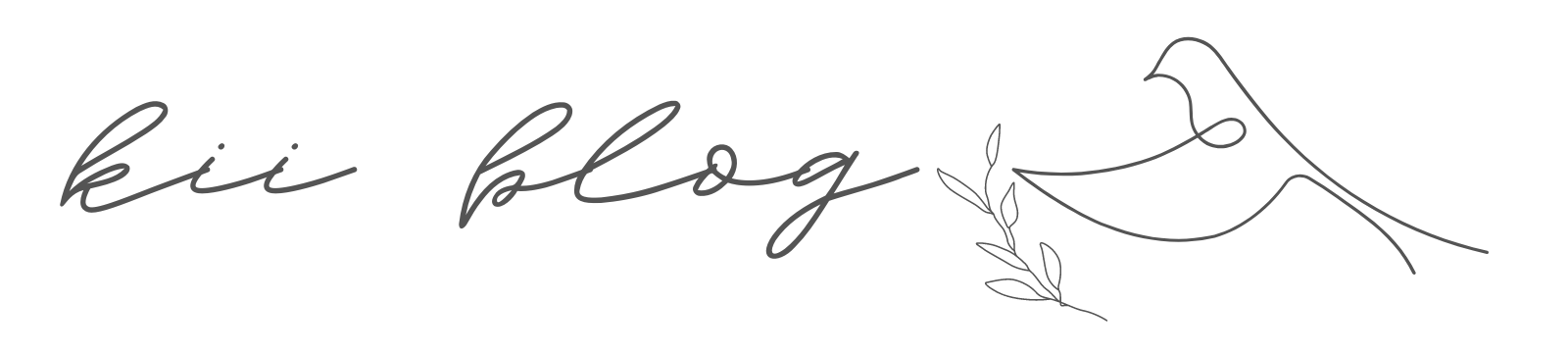




コメント
コメント一覧 (1件)
[…] 次回は第三弾 稼ぎたい人必須の有料テーマ導入編です。 […]